Title : Tutorial Create Stamp in Corel Draw
Software : Corel Draw (11) -- [optional]
OS : Windows (2000) -- [optional]
Level : Intermediate
Optional Prerequisite Skill : Basic Shape, text tool, copy, Drag / move, Interactive Blending, Shapping (trim, weld, intersection), Power Clip
1. File > New
2. Pilih Rectangle Tools ( f6 ). Kemudian buatlah kotak (boleh bujur sangkar atau persegi panjang), sebagai shape dasar dari perangko
3. Pilih Ellipse Tools ( f7 ). Kemudian buatlah lingkaran sempurna kecil. Tekan 'Ctrl' selama membuat lingkaran, supaya mendapatkan lingkaran yang sempurna
4. Letakkan lingkaran tadi dengan titik tengah tepat di salah satu sudut dari kotak.
5. Copy lingkaran tadi sebanyak 3 kali (sehingga semua berjumlah 4 lingkaran). Dan letakkan masing2 lingkaran di sudut2 yang lain. sehingga tampak seperti gambar
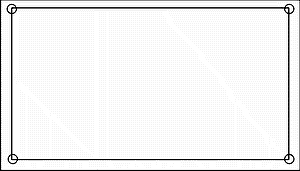
6. Pilih 'Interactive Blend tools'. Klik salah satu lingkaran, dengan interactive blend tools, kemudian drag menuju lingkaran yang lain, sehingga menjadi seperti gambar. Kemudian atur number of step nya sesuai kebutuhan (jangan terlalu sedikit, jangan terlalu rapat)
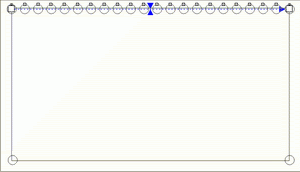
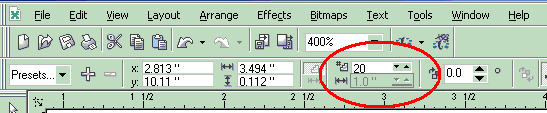
7. Lakukan langkah No.6 untuk lingkaran lainnya sehingga menjadi seperti gambar

8. Kemudian klik kanan lingkaran tadi, kemudian pilih 'break blend group appart' atau 'break compound objects of 8 element a part' (pada intinya break a part)
9. Klik menu 'Arrange > shapping > Shapping. maka akan muncul panel shapping (biasanya di sisi sebelah kanan)
10. Pilih semua lingkaran. kemudian di combo box panel shapping pilih 'trim'. hilangkan check box pada option 'source object(s)' dan 'target object(s)'.
11. Klik tombol trim, lalu klik kotak (shape dasar dari perangko) yang telah kita buat sebelumnya. maka kita akan mendapatkan hasil seperti ini.
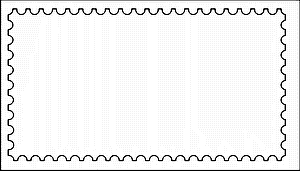
12. Import gambar yang ingin kita jadikan sebagai gambar background ke working area kita
13. Sesuaikan ukuran gambar background sesuai kebutuhan kita (optional)
14. klik / pilih gambar background. kemudian klik menu 'effects > power clip > place inside container' pada saat cursor berubah menjadi panah hitam besar, klik shape dasar perangko. maka gambar akan otomatis masuk ke dalam shape dasar perangko.

15. Tambahkan tulisan, sesuai selera. menggunakan text tool ( f8 ). supaya terlihat seperti perangko asli
16. Bisa juga ditambahkan beberapa hiasan supaya lebih menarik
17. Thataaaa......... you've got mail.... eh stamp
Ini hasil yang telah saya buat

Corel Tricks :
- untuk proses pengcopy-an yang lebih cepat. klik dan drag obyek yang ingin di copy. Kemudian klik tombol kanan mouse, baru lepas tombol kiri. maka obyek akan otomatis tercopy.
- Untuk memindahkan obyek secara tepat horizontal / vertical. tekan tombol ctrl selama memindahkan / dragging obyek
Note : prinsipnya bisa juga diterapkan corel versi lainnya, dan juga untuk software lainnya (tentu saja dengan langkah yang berbeda)
Software : Corel Draw (11) -- [optional]
OS : Windows (2000) -- [optional]
Level : Intermediate
Optional Prerequisite Skill : Basic Shape, text tool, copy, Drag / move, Interactive Blending, Shapping (trim, weld, intersection), Power Clip
1. File > New
2. Pilih Rectangle Tools ( f6 ). Kemudian buatlah kotak (boleh bujur sangkar atau persegi panjang), sebagai shape dasar dari perangko
3. Pilih Ellipse Tools ( f7 ). Kemudian buatlah lingkaran sempurna kecil. Tekan 'Ctrl' selama membuat lingkaran, supaya mendapatkan lingkaran yang sempurna
4. Letakkan lingkaran tadi dengan titik tengah tepat di salah satu sudut dari kotak.
5. Copy lingkaran tadi sebanyak 3 kali (sehingga semua berjumlah 4 lingkaran). Dan letakkan masing2 lingkaran di sudut2 yang lain. sehingga tampak seperti gambar
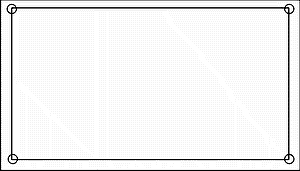
6. Pilih 'Interactive Blend tools'. Klik salah satu lingkaran, dengan interactive blend tools, kemudian drag menuju lingkaran yang lain, sehingga menjadi seperti gambar. Kemudian atur number of step nya sesuai kebutuhan (jangan terlalu sedikit, jangan terlalu rapat)
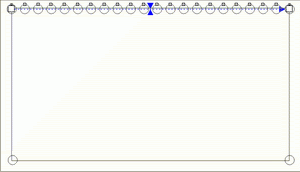
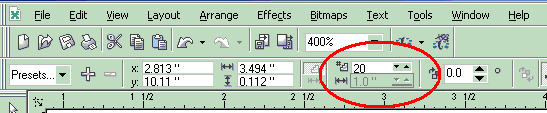
7. Lakukan langkah No.6 untuk lingkaran lainnya sehingga menjadi seperti gambar

8. Kemudian klik kanan lingkaran tadi, kemudian pilih 'break blend group appart' atau 'break compound objects of 8 element a part' (pada intinya break a part)
9. Klik menu 'Arrange > shapping > Shapping. maka akan muncul panel shapping (biasanya di sisi sebelah kanan)
10. Pilih semua lingkaran. kemudian di combo box panel shapping pilih 'trim'. hilangkan check box pada option 'source object(s)' dan 'target object(s)'.
11. Klik tombol trim, lalu klik kotak (shape dasar dari perangko) yang telah kita buat sebelumnya. maka kita akan mendapatkan hasil seperti ini.
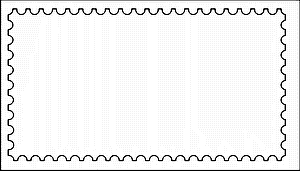
12. Import gambar yang ingin kita jadikan sebagai gambar background ke working area kita
13. Sesuaikan ukuran gambar background sesuai kebutuhan kita (optional)
14. klik / pilih gambar background. kemudian klik menu 'effects > power clip > place inside container' pada saat cursor berubah menjadi panah hitam besar, klik shape dasar perangko. maka gambar akan otomatis masuk ke dalam shape dasar perangko.

15. Tambahkan tulisan, sesuai selera. menggunakan text tool ( f8 ). supaya terlihat seperti perangko asli
16. Bisa juga ditambahkan beberapa hiasan supaya lebih menarik
17. Thataaaa......... you've got mail.... eh stamp
Ini hasil yang telah saya buat

Corel Tricks :
- untuk proses pengcopy-an yang lebih cepat. klik dan drag obyek yang ingin di copy. Kemudian klik tombol kanan mouse, baru lepas tombol kiri. maka obyek akan otomatis tercopy.
- Untuk memindahkan obyek secara tepat horizontal / vertical. tekan tombol ctrl selama memindahkan / dragging obyek
Note : prinsipnya bisa juga diterapkan corel versi lainnya, dan juga untuk software lainnya (tentu saja dengan langkah yang berbeda)
__________________

0 komentar:
Posting Komentar